Migration des données de SQL Azure à MS Access(*.mdb; *.accdb)
Ce guide vous montrera comment migrer facilement des données d'SQL Azure vers MS Access en quelques étapes simples en utilisant Boîte à outils de migration de base de données ESF, simplifiant ainsi le processus complexe de migration et vous faisant gagner un temps précieux.
Logiciel requis:
| DMToolkit_x64.zip (63.6 MiB) |
64-bit Windows application Boîte à outils de migration de base de données ESF 11.2.28 (2024-04-10). (md5: 593585974b19d6ccaf649b1dbe8996a1) |
| DMToolkit_win32.zip (58.8 MiB) |
32-bit Windows application Boîte à outils de migration de base de données ESF 11.2.28 (2024-04-10). (md5: e073a088d3b711757b6a0ab3fa94520d) |
Système pris en charge:
- Windows 7 ou supérieur.
- SQL Azure.
- MS Access 97 ou supérieur.
Introduction:
1. Dans la boîte de dialogue "Choisir une source de données", sélectionnez "SQL Azure";
- Vous devez "Autoriser l'accès aux services Azure" dans la page " Pare-feu et réseaux virtuels " du serveur Azure et ajouter votre IP client à la liste des règles.
- Entrez le nom du serveur SQL Azure (par exemple, esf.database.windows.net).
- Entrez le numéro de port du serveur (par exemple, 1433).
- Entrez votre nom d'utilisateur et votre mot de passe.
- Cliquez sur le bouton "Actualiser la base de données" pour afficher une liste de toutes les bases de données, puis sélectionnez une base de données existante.
- Cliquez sur le bouton "Actualiser le schéma" pour afficher une liste de tous les schémas, puis sélectionnez un schéma existant.
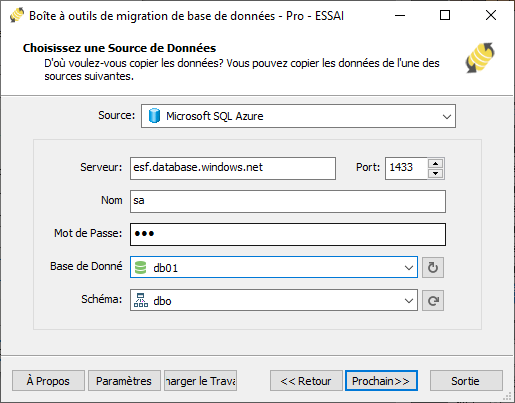
2. Dans la boîte de dialogue "Choisir une destination", sélectionnez "Microsoft Access (*.mdb;*.accdb)";
- Cliquez sur le bouton "..." pour sélectionner le fichier de base de données Microsoft Access désiré (.mdb ou .accdb).
- Si un groupe de travail (base de données système) est présent, appuyez sur le bouton "Verrouiller" pour le définir.
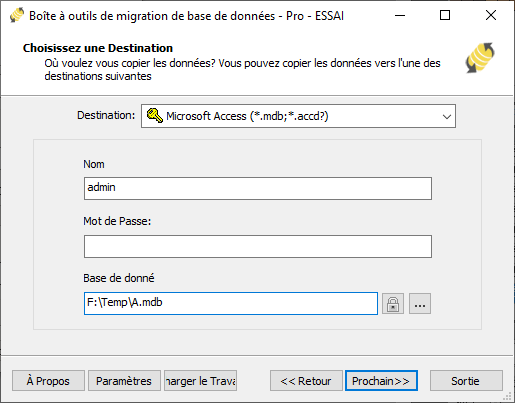
3.Dans la boîte de dialogue "Sélectionnez la ou les table(s) source & vue (s)";
- Sélectionnez les tables / vues à migrer.
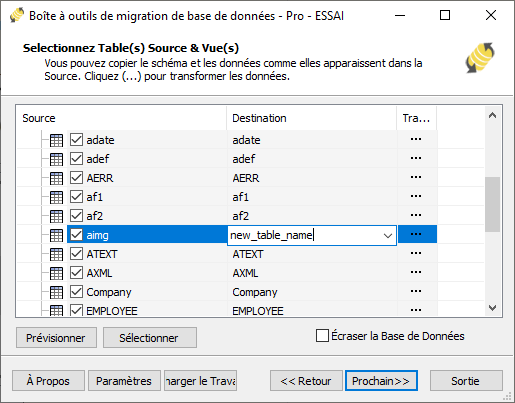
- Cliquez sur "..." pour définir les options de la table ou remapper la structure de la table.
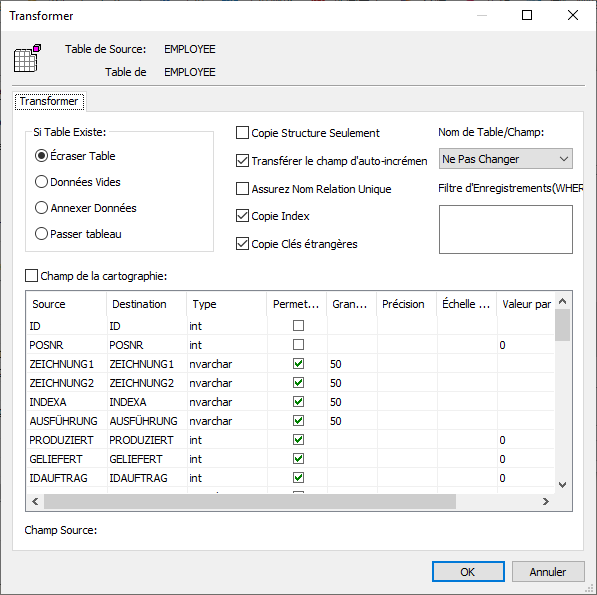
- Vous pouvez définir la méthode de transfert de données (Remplacer le tableau / Données vides / Ajouter des données / Ignorer le tableau) ou filtrer les données avant le transfert.
- Choisissez l'option "Mappage de champ", vous pouvez redéfinir les champs dans la table de destination, par exemple: nom du champ, type de données, valeur par défaut, commentaire et aussi.
4. Dans la boîte de dialogue "Exécution";
- Cliquez sur "Soumettre" pour lancer la migration. Ce toolkit vous aidera à migrer rapidement les données de SQL Azure à MS Access sans intervention.
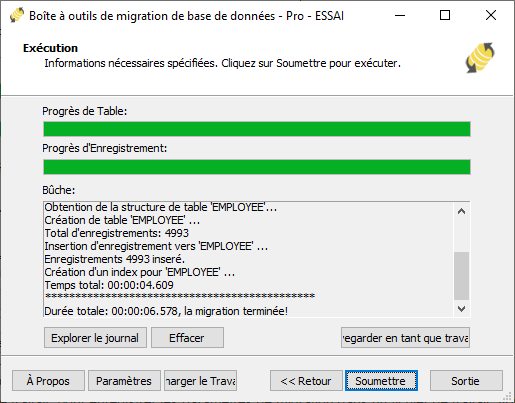
- Cliquez sur "Parcourir le journal" pour consulter le journal complet de la migration.
- Cliquez sur "Enregistrer en tant que travail" pour enregistrer les paramètres de migration dans un fichier de travail. Vous pourrez ainsi "Charger le travail" pour recharger rapidement le travail de migration à l'avenir ou exécuter le travail de migration via une invite de commande. Exécutez "esf-cmd --help" dans l'invite de commande pour obtenir les paramètres de commande complets.
5. Finie!
Le programme terminera la migration aussi rapidement que possible et générera un rapport de migration à votre intention. Tout ce que vous avez à faire est de rester assis et d'attendre. Si vous avez des questions ou des suggestions, n'hésitez pas à nous contacter .
Ähnliche Links:
Copyright © 2004-2024 DBSofts, all rights reserved. Termes et conditions | Confidentialité | Carte du site