Migration des données de SQL Azure à Excel(*.xls; *.xlsx)
Ce guide vous montrera comment migrer facilement des données d'SQL Azure vers MS Excel en quelques étapes simples en utilisant Boîte à outils de migration de base de données ESF, simplifiant ainsi le processus complexe de migration et vous faisant gagner un temps précieux.
SQL Azure vs. MS Excel:
- Microsoft SQL Azure, également connu sous le nom de Azure SQL Database, est un service de gestion de base de données relationnelles entièrement géré fourni par Microsoft. Il offre des capacités de base de données SQL évolutives et performantes dans le cloud, avec une disponibilité élevée intégrée, des sauvegardes automatisées et des fonctionnalités de sécurité robustes. Conçu pour gérer à la fois des applications de petite et grande envergure, Azure SQL Database simplifie les tâches de gestion de base de données, permettant aux développeurs de se concentrer sur la création d'applications sans se soucier de l'infrastructure sous-jacente. Il prend en charge diverses options de déploiement, notamment les bases de données individuelles, les pools élastiques et les instances gérées, répondant ainsi à des besoins commerciaux diversifiés.
- Microsoft Excel est un puissant logiciel de tableur développé par Microsoft, largement utilisé pour organiser, analyser et visualiser des données. Il offre une large gamme de fonctionnalités, notamment le calcul, les outils graphiques, les tableaux croisés dynamiques et un langage de programmation de macros appelé Visual Basic for Applications (VBA). Excel permet aux utilisateurs de créer des formules complexes, d'effectuer des analyses de données et de générer des graphiques et des diagrammes professionnels. Il est largement utilisé dans divers domaines tels que la finance, la comptabilité, l'ingénierie et l'analyse de données pour sa polyvalence et sa facilité d'utilisation.
Prérequis:
Logiciel requis:
DMToolkit_x64.zip
(63.5 MiB)64-bit Windows application Boîte à outils de migration de base de données ESF 12.2.06 (2025-06-30).
(md5: 871e9d530a7db077ff0f41e1a2d0e023)DMToolkit_win32.zip
(58.8 MiB)32-bit Windows application Boîte à outils de migration de base de données ESF 12.2.06 (2025-06-30).
(md5: 7c0005a91f8859804da76bb119702c54)Système pris en charge:
- Windows 7 ou supérieur.
- SQL Azure.
- MS Excel 97 ou supérieur.
Guide étape par étape:
-
Dans la boîte de dialogue "Choisir une source de données", sélectionnez "SQL Azure";
- Vous devez "Autoriser l'accès aux services Azure" dans la page " Pare-feu et réseaux virtuels " du serveur Azure et ajouter votre IP client à la liste des règles.
- Entrez le nom du serveur SQL Azure (par exemple, esf.database.windows.net).
- Entrez le numéro de port du serveur (par exemple, 1433).
- Entrez votre nom d'utilisateur et votre mot de passe.
- Cliquez sur le bouton "Actualiser la base de données" pour afficher une liste de toutes les bases de données, puis sélectionnez une base de données existante.
- Cliquez sur le bouton "Actualiser le schéma" pour afficher une liste de tous les schémas, puis sélectionnez un schéma existant.
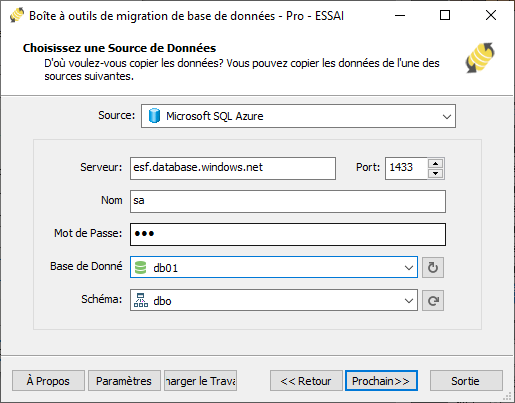
-
Dans la boîte de dialogue "Choisir une destination", choisissez "Microsoft Excel (*.xls;*.xlsx)";
- Cliquez sur le bouton "..." pour sélectionner le fichier Excel (.XLS ou .XLSX).
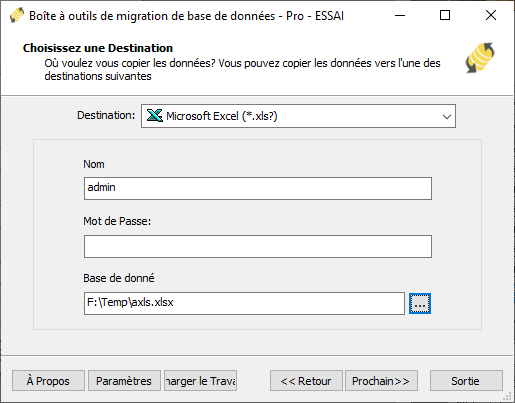
- Cliquez sur le bouton "..." pour sélectionner le fichier Excel (.XLS ou .XLSX).
-
Dans la boîte de dialogue "Sélectionnez la ou les table(s) source & vue (s)";
- Sélectionnez les tables / vues à migrer.
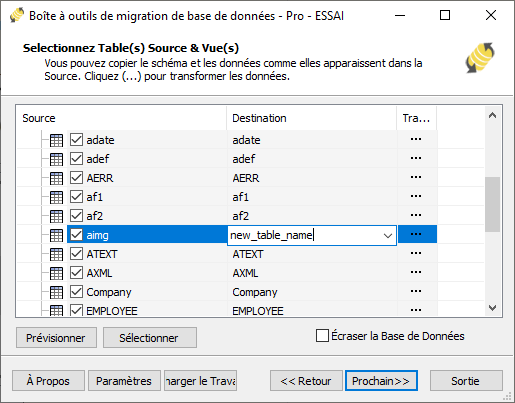
- Cliquez sur "..." pour définir les options de la table ou remapper la structure de la table.
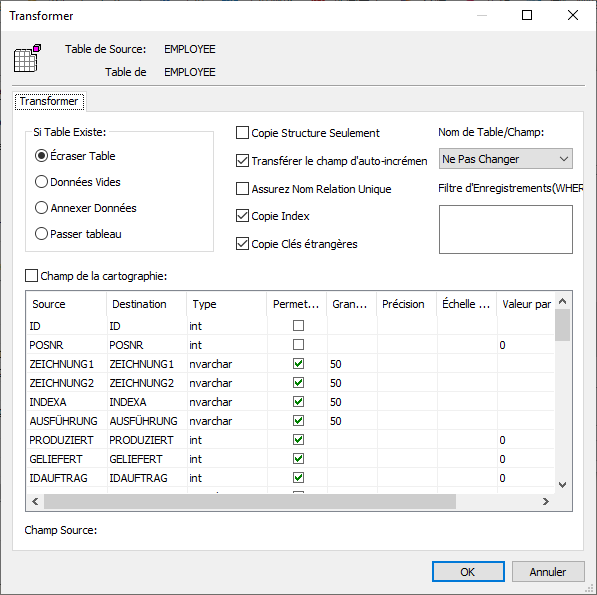
- Vous pouvez définir la méthode de transfert de données (Remplacer le tableau / Données vides / Ajouter des données / Ignorer le tableau) ou filtrer les données avant le transfert.
- Choisissez l'option "Mappage de champ", vous pouvez redéfinir les champs dans la table de destination, par exemple: nom du champ, type de données, valeur par défaut, commentaire et aussi.
- Sélectionnez les tables / vues à migrer.
-
Dans la boîte de dialogue "Exécution";
- Cliquez sur "Soumettre" pour lancer la migration. Ce toolkit vous aidera à migrer rapidement les données de SQL Azure à MS Excel sans intervention.
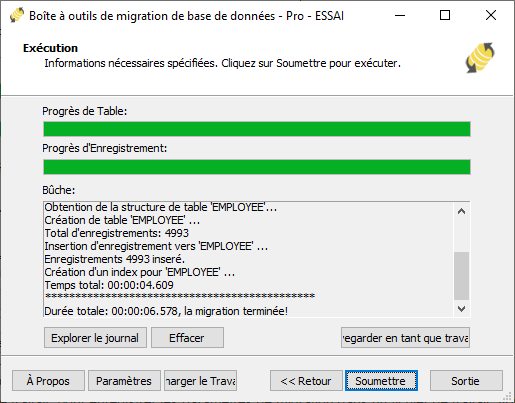
- Cliquez sur "Parcourir le journal" pour consulter le journal complet de la migration.
- Cliquez sur "Enregistrer en tant que travail" pour enregistrer les paramètres de migration dans un fichier de travail. Vous pourrez ainsi "Charger le travail" pour recharger rapidement le travail de migration à l'avenir ou exécuter le travail de migration via une invite de commande. Exécutez "esf-cmd --help" dans l'invite de commande pour obtenir les paramètres de commande complets.
- Cliquez sur "Soumettre" pour lancer la migration. Ce toolkit vous aidera à migrer rapidement les données de SQL Azure à MS Excel sans intervention.
-
Finie!
Le programme terminera la migration aussi rapidement que possible et générera un rapport de migration à votre intention. Tout ce que vous avez à faire est de rester assis et d'attendre. Si vous avez des questions ou des suggestions, n'hésitez pas à nous contacter .
Ähnliche Links:
Copyright © 2004-2025 DBSofts, all rights reserved. Termes et conditions | Confidentialité | Carte du site