Migration des données de SQL Server à Excel(*.xls; *.xlsx)
Ce guide vous explique étape par étape comment migrer des données de SQL Server vers MS Excel en quelques étapes simples avec Boîte à outils de migration de base de données ESF. Simplifiez les tâches de migration complexes et gagnez du temps grâce à notre approche rationalisée.
SQL Server vs. MS Excel :
- SQL Server est un système de gestion de base de données relationnel robuste développé par Microsoft, conçu pour une large gamme d'applications de gestion de données. Il prend en charge une variété de traitements de transactions, d'applications d'intelligence d'affaires et d'analyse dans les environnements informatiques d'entreprise. Connu pour ses performances élevées, sa scalabilité et ses fonctionnalités de sécurité, SQL Server offre des outils complets pour la création, la gestion et la maintenance de bases de données, ce qui en fait un choix privilégié tant pour les applications à petite échelle que pour les grands systèmes d'entreprise. Son intégration avec d'autres produits et services Microsoft améliore encore sa polyvalence et sa facilité d'utilisation.
- Microsoft Excel est un puissant logiciel de tableur développé par Microsoft, largement utilisé pour organiser, analyser et visualiser des données. Il offre une large gamme de fonctionnalités, notamment le calcul, les outils graphiques, les tableaux croisés dynamiques et un langage de programmation de macros appelé Visual Basic for Applications (VBA). Excel permet aux utilisateurs de créer des formules complexes, d'effectuer des analyses de données et de générer des graphiques et des diagrammes professionnels. Il est largement utilisé dans divers domaines tels que la finance, la comptabilité, l'ingénierie et l'analyse de données pour sa polyvalence et sa facilité d'utilisation.
Prérequis :
Logiciel requis :
DMToolkit_x64.zip
(63.5 MiB)64-bit Windows application Boîte à outils de migration de base de données ESF 12.2.09 (2025-07-17).
(md5: af00d640b9e71618ed20932c52f4688d)DMToolkit_win32.zip
(58.8 MiB)32-bit Windows application Boîte à outils de migration de base de données ESF 12.2.09 (2025-07-17).
(md5: 1b7566ee53ff21b6dc8444741b9da73a)Systèmes pris en charge :
- Windows 7 ou supérieur.
- SQL Server 6.5 ou supérieur.
- MS Excel 97 ou supérieur.
Assistant étape par étape :
-
Configurer la source de données Microsoft SQL Server
- Dans la boîte de dialogue "Choisir une source de données" :
- Sélectionnez "Microsoft SQL Server"
- Détails de connexion au serveur :
- Entrez le nom d'hôte (incluez l'instance si nécessaire) : ex.
localhost\sqlexpress - Pour les connexions TCP/IP :
- Numéro de port :
0(par défaut, utilise les named pipes) - Fournissez le nom d'utilisateur (ex.
sa) et le mot de passe
- Numéro de port :
- Entrez le nom d'hôte (incluez l'instance si nécessaire) : ex.
- Méthode d'authentification :
- Cochez Authentification Windows pour la sécurité intégrée
- Configuration de la base de données :
- Cliquez sur Actualiser la base de données pour lister les bases
- Sélectionnez une base existante ou entrez un nouveau nom de base
- Les nouvelles bases sont automatiquement créées lors de la migration
- Configuration du schéma :
- Cliquez sur Actualiser le schéma pour lister les schémas
- Sélectionnez un schéma existant ou entrez un nouveau nom de schéma
- Les nouveaux schémas sont automatiquement créés lors de la migration
- Par défaut :
dbo(si laissé vide)
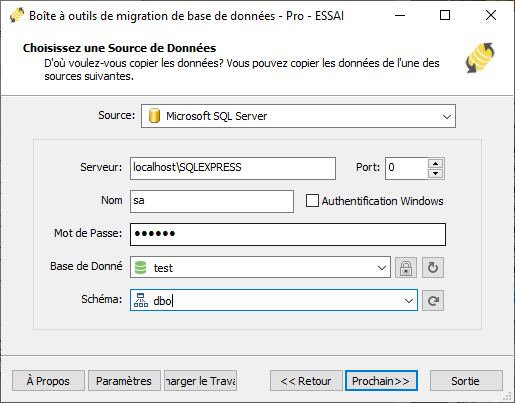
Fig. 1 : Configuration de la source de données Microsoft SQL Server - Dans la boîte de dialogue "Choisir une source de données" :
-
Configuration de destination Microsoft Excel
- Dans la boîte de dialogue "Choisir une destination" :
- Sélectionnez "Microsoft Excel(*.xls;*.xlsx)"
- Sélection du fichier :
- Cliquez sur le bouton "..." (Parcourir)
- Sélectionnez votre fichier Excel cible (format .XLS ou .XLSX)
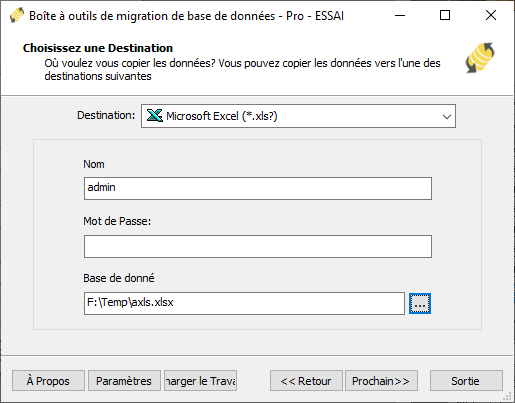
Fig. 2: Configuration de destination Microsoft Excel - Dans la boîte de dialogue "Choisir une destination" :
-
Dans la boîte de dialogue "Sélectionner les tables sources et les vues"
-
Sélectionner les objets de migration : Choisissez les tables ou vues à inclure dans la migration.
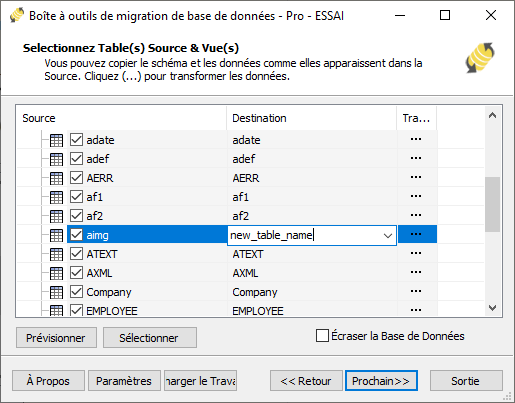
Fig. 3 : Sélectionner les tables et vues -
Modifier la structure de la table : Cliquez sur le bouton de points de suspension (...) pour accéder aux options de table et aux ajustements de schéma.
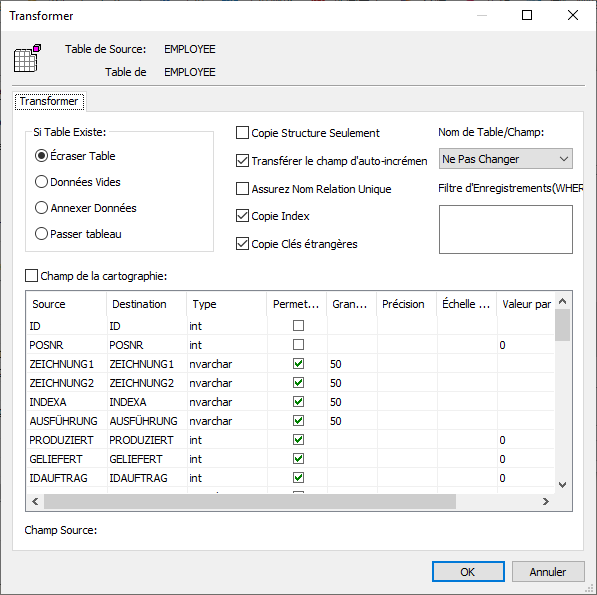
Fig. 4 : Effectuer la transformation -
Configurer le mappage des champs : Dans les options de mappage des champs :
- Personnalisez les champs de destination (nom, type de données, valeur par défaut, commentaires)
- Sélectionnez la méthode de transfert des données :
- Écraser la table (remplacer les données existantes)
- Vider les données (tronquer avant insertion)
- Ajouter des données (ajouter aux données existantes)
- Ignorer la table (exclure du transfert)
- Appliquez des filtres de données avant le transfert
-
Sélectionner les objets de migration : Choisissez les tables ou vues à inclure dans la migration.
-
Boîte de dialogue d'exécution
-
Démarrer la migration : Cliquez sur "Soumettre" pour lancer le transfert automatisé de données de SQL Server vers MS Excel.
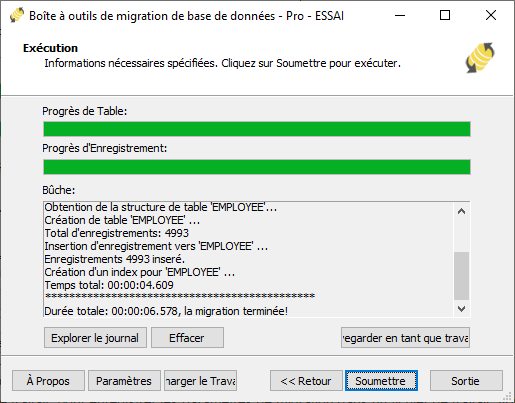
Fig. 5 : Exécuter la migration - Suivre la progression : Cliquez sur "Parcourir le journal" pour suivre la migration en temps réel, y compris les détails de résolution des problèmes.
-
Enregistrer la configuration : Cliquez sur "Enregistrer comme tâche" pour stocker les paramètres pour :
- Rechargement rapide des tâches de migration
- Exécution en ligne de commande (utilisez :
dmtc.exe --helppour les options de paramètres)
-
Démarrer la migration : Cliquez sur "Soumettre" pour lancer le transfert automatisé de données de SQL Server vers MS Excel.
-
Terminé !
Une fois la migration terminée, l'outil génère un rapport complet pour vérifier l'exactitude de la migration. Vous pouvez suivre la progression pendant que le processus automatisé s'exécute efficacement. Pour toute question ou retour, contactez-nous – notre équipe est prête à vous aider.
Ähnliche Links:
Copyright © 2004-2025 DBSofts, all rights reserved. Termes et conditions | Confidentialité | Carte du site