Migrieren Sie Daten von SQL Azure zu MS Access(*.mdb; *.accdb)
Diese Anleitung zeigt Ihnen, wie Sie Daten von SQL Azure zu MS Access in wenigen einfachen Schritten mit ESF-Datenbankmigrations-Toolkit migrieren. Vereinfachen Sie komplexe Migrationsaufgaben und sparen Sie wertvolle Zeit mit unserem optimierten Ansatz.
SQL Azure vs. MS Access:
- Microsoft SQL Azure, auch bekannt als Azure SQL-Datenbank, ist ein vollständig verwalteter relationale Datenbankdienst, der von Microsoft bereitgestellt wird. Es bietet skalierbare und leistungsstarke SQL-Datenbankfunktionen in der Cloud mit integrierter Hochverfügbarkeit, automatisierten Backups und robusten Sicherheitsfunktionen. Entwickelt, um sowohl kleine als auch groß angelegte Anwendungen zu verarbeiten, vereinfacht Azure SQL-Datenbank Aufgaben des Datenbankmanagements und ermöglicht es Entwicklern, sich auf die Entwicklung von Anwendungen zu konzentrieren, ohne sich um die zugrunde liegende Infrastruktur zu kümmern. Es unterstützt verschiedene Bereitstellungsoptionen, darunter einzelne Datenbanken, elastische Pools und verwaltete Instanzen, um verschiedenen Geschäftsanforderungen gerecht zu werden.
- Microsoft Access ist ein robustes Datenbankmanagementsystem (DBMS), das den relationalen Microsoft Jet Database Engine mit einer grafischen Benutzeroberfläche und Softwareentwicklungstools kombiniert. Als Teil der Microsoft Office-Suite bietet MS Access Benutzern eine benutzerfreundliche Plattform zum Erstellen und Verwalten von Datenbanken, die eine effiziente Dateneingabe, Abfrageausführung und Berichterstellung ermöglicht. Es unterstützt verschiedene Datenformate, erlaubt die Integration mit anderen Microsoft-Anwendungen und ist ideal für kleine bis mittelgroße Datenbanken, die in geschäftlichen und persönlichen Anwendungen verwendet werden.
Voraussetzungen:
Erforderliche Software:
DMToolkit_x64.zip
(63.6 MiB)64-bit-Windows-Anwendung für ESF-Datenbankmigrations-Toolkit 12.2.08 (2025-07-11).
(md5: e93a0ef57622bfd8ee77d6aa6e38c13b)DMToolkit_win32.zip
(58.8 MiB)32-bit-Windows-Anwendung für ESF-Datenbankmigrations-Toolkit 12.2.08 (2025-07-11).
(md5: bd34cb7f73c88c6d0c7a44069ad756d6)Unterstützte Systeme:
- Windows 7 oder höher.
- SQL Azure.
- MS Access 97 oder höher.
Schritt-für-Schritt-Assistent:
-
SQL Azure-Verbindung konfigurieren
- Voraussetzung:
- Aktivieren Sie "Zugriff auf Azure-Dienste zulassen" in den Azure SQL Server-Einstellungen
- Fügen Sie Ihre Client-IP unter Firewalls und virtuelle Netzwerke hinzu
- Im Dialogfeld "Datenquelle auswählen":
- Wählen Sie "SQL Azure"
- Verbindungsdetails eingeben:
- Servername: z.B.
esf.database.windows.net - Port:
1433(Standard) - Authentifizierung: Anmeldeinformationen eingeben
- Servername: z.B.
- Datenbankoptionen laden:
- Klicken Sie auf die Schaltfläche Datenbank aktualisieren
- Wählen Sie die Zieldatenbank aus der Liste aus
- Schemaoptionen laden:
- Klicken Sie auf die Schaltfläche Schema aktualisieren
- Wählen Sie das gewünschte Schema aus
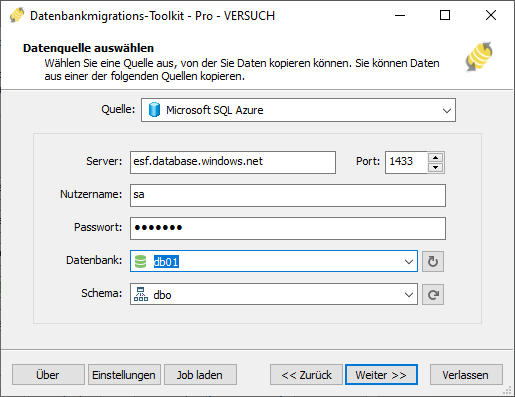
Abb. 1: Konfiguration der SQL Azure-Datenquelle - Voraussetzung:
-
Microsoft Access-Ziel konfigurieren
- Im Dialogfeld "Ziel auswählen":
- Wählen Sie "Microsoft Access (*.mdb;*.accdb)"
- Dateiauswahl:
- Klicken Sie auf "..." (Durchsuchen)
- Wählen Sie die Zieldatei (.mdb oder .accdb)
- Arbeitsgruppensicherheit konfigurieren (falls zutreffend):
- Klicken Sie auf Sperren
- Systemdatenbank im Sicherheitsdialog festlegen
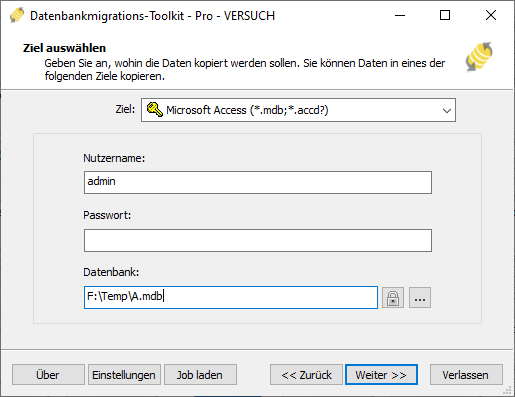
Abb. 2: Microsoft Access-Zielkonfiguration - Im Dialogfeld "Ziel auswählen":
-
Im Dialog "Quelltabellen und -sichten auswählen"
-
Migrationsobjekte auswählen: Wählen Sie Tabellen oder Sichten für die Migration aus.
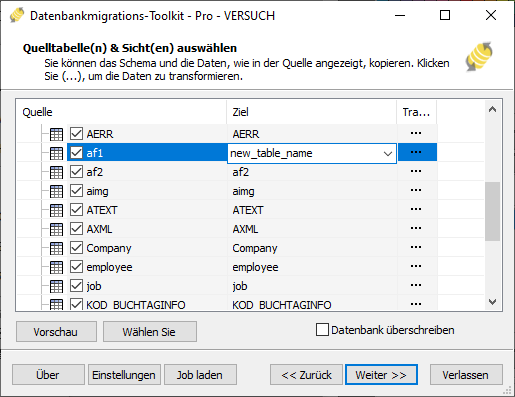
Abb. 3: Tabellen und Sichten auswählen -
Tabellenstruktur ändern: Klicken Sie auf die Auslassungspunkte (...), um Tabellenoptionen und Schemaanpassungen aufzurufen.
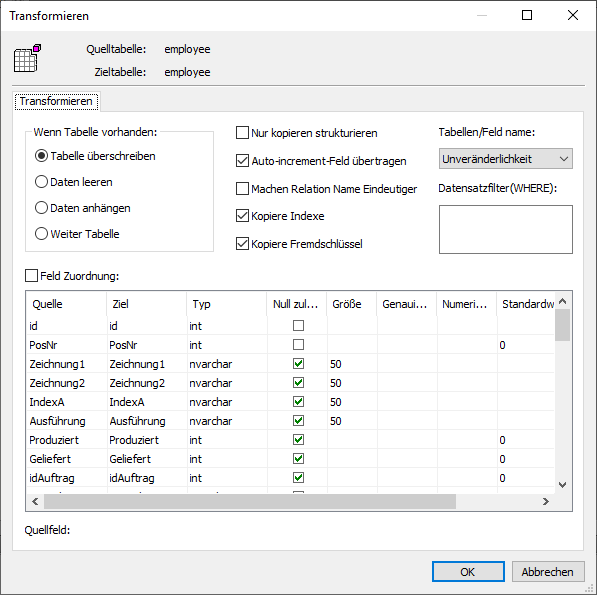
Abb. 4: Transformation durchführen -
Feldzuordnung konfigurieren: In den Feldzuordnungsoptionen:
- Ziel-Felder anpassen (Name, Datentyp, Standardwert, Kommentare)
- Datenübertragungsmethode auswählen:
- Tabelle überschreiben (vorhandene Daten ersetzen)
- Daten leeren (vor dem Einfügen abschneiden)
- Daten anhängen (zu vorhandenen Daten hinzufügen)
- Tabelle überspringen (vom Transfer ausschließen)
- Datenfilter vor der Übertragung anwenden
-
Migrationsobjekte auswählen: Wählen Sie Tabellen oder Sichten für die Migration aus.
-
Ausführungsdialog
-
Migration starten: Klicken Sie auf "Submit", um den automatisierten Datentransfer von SQL Azure zu MS Access zu starten.
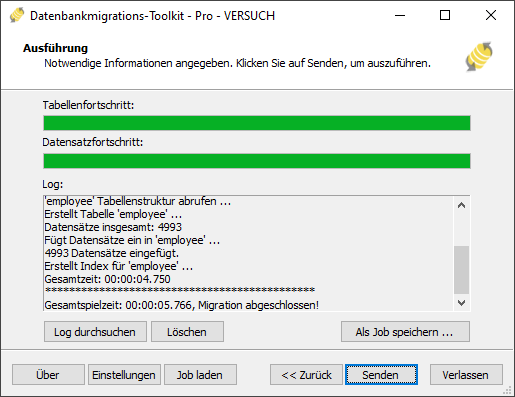
Abb. 5: Migration ausführen - Fortschritt überwachen: Klicken Sie auf "Browse Log", um den Migrationsfortschritt in Echtzeit zu verfolgen, einschließlich Details zur Problembehebung.
-
Konfiguration speichern: Klicken Sie auf "Save as job", um die Einstellungen zu speichern für:
- Schnelles erneutes Laden von Migrationsaufträgen
- Befehlszeilenausführung (verwenden Sie:
dmtc.exe --helpfür Parameteroptionen)
-
Migration starten: Klicken Sie auf "Submit", um den automatisierten Datentransfer von SQL Azure zu MS Access zu starten.
-
Fertig!
Nach Abschluss der Migration erstellt das Toolkit einen umfassenden Bericht zur Überprüfung der Migrationsgenauigkeit. Sie können den Fortschritt verfolgen, während der automatisierte Prozess effizient abläuft. Bei Fragen oder Feedback kontaktieren Sie uns – unser Team steht bereit, um Ihnen zu helfen.