Migrating data from InterSystems Cache to SQL Azure
This guide walks you through migrating data from InterSystems Cache to SQL Azure in a few simple steps using ESF Database Migration Toolkit. Simplify complex migration tasks and save valuable time with our streamlined approach.
InterSystems Cache vs. SQL Azure:
- InterSystems Cache is a high-performance object database management system and rapid application development environment designed for transactional applications. It offers a powerful database engine coupled with a robust set of development tools, making it suitable for building scalable, data-intensive applications in healthcare, finance, and other industries. Cache excels in handling complex data structures and large volumes of data while providing real-time analytics and seamless integration capabilities. Its advanced features include support for SQL, object-oriented programming, web services, and interoperability with various programming languages, making it a versatile solution for modern application development needs.
- Microsoft SQL Azure, also known as Azure SQL Database, is a fully managed relational database service provided by Microsoft. It offers scalable and high-performance SQL database capabilities in the cloud, with built-in high availability, automated backups, and robust security features. Designed to handle both small and large-scale applications, Azure SQL Database simplifies database management tasks, allowing developers to focus on building applications without worrying about underlying infrastructure. It supports various deployment options, including single databases, elastic pools, and managed instances, catering to diverse business needs.
Prerequisite:
Software Required:
DMToolkit_x64.zip
(63.6 MiB)64-bit Windows application for ESF Database Migration Toolkit 12.2.08 (2025-07-11).
(md5: e93a0ef57622bfd8ee77d6aa6e38c13b)DMToolkit_win32.zip
(58.8 MiB)32-bit Windows application for ESF Database Migration Toolkit 12.2.08 (2025-07-11).
(md5: bd34cb7f73c88c6d0c7a44069ad756d6)System Supported:
- Windows 7 or higher.
- InterSystems Cache 2015.1 or higher.
- SQL Azure.
Step by Step Wizard:
-
Connect to InterSystems Cache
- In the "Choose a Data Source" dialog:
- Select "InterSystems Cache"
- Enter connection parameters:
- Server name:
localhost(default) - Port number:
1972(default)
- Server name:
- Provide authentication:
- Username:
_system(default) - Password associated with the account
- Username:
- Load database options:
- Click the Refresh Database button
- Select target database from the list
- Load schema options:
- Click the Refresh Schema button
- Choose desired schema
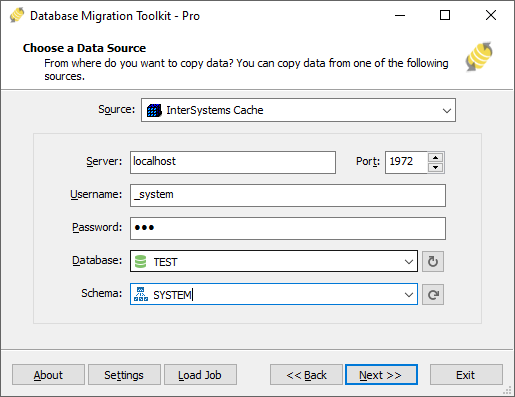
Fig. 1: InterSystems Cache data source configuration - In the "Choose a Data Source" dialog:
-
Configure SQL Azure Data Destination
- Prerequisite:
- Enable access in Azure server's "Firewalls and virtual networks" page
- Add your client IP to the firewall rules
- In the "Choose a Destination" dialog:
- Select "SQL Azure"
- Enter server details:
- Server name: e.g.,
esf.database.windows.net - Port:
1433(default)
- Server name: e.g.,
- Provide authentication credentials:
- Username and password
- Database selection:
- Click Refresh Database to load databases
- Select target database
- Schema selection:
- Click Refresh Schema to load schemas
- Choose existing schema (
dboschema is default)
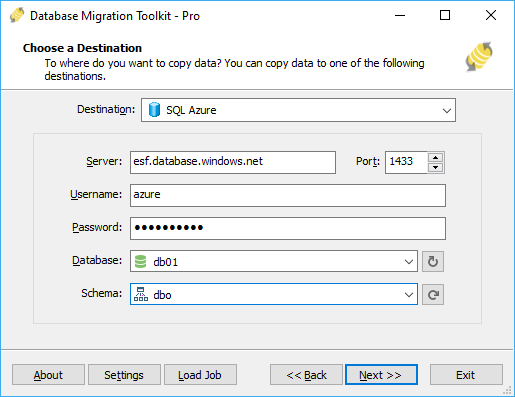
Fig. 2: SQL Azure data destination configuration - Prerequisite:
-
In "Select Source Table(s) & View(s)" Dialog
-
Select migration objects: Choose tables or views to include in the migration.

Fig. 3: Select tables and views -
Modify table structure: Click the ellipsis (...) button to access table options and schema adjustments.

Fig. 4: Do transform -
Configure field mapping: In the Field Mapping options:
- Customize destination fields (name, data type, default value, comments)
- Select data transfer method:
- Overwrite Table (replace existing data)
- Empty Data (truncate before insert)
- Append Data (add to existing data)
- Skip Table (exclude from transfer)
- Apply data filters before transfer
-
Select migration objects: Choose tables or views to include in the migration.
-
Execution Dialog
-
Start migration: Click "Submit" to initiate automated data transfer from InterSystems Cache to SQL Azure.

Fig. 5: Execute migration - Monitor progress: Click "Browse Log" for real-time migration tracking, including issue resolution details.
-
Save configuration: Click "Save as job" to store settings for:
- Quick reloads of migration jobs
- Command-line execution (use:
dmtc.exe --helpfor parameter options)
-
Start migration: Click "Submit" to initiate automated data transfer from InterSystems Cache to SQL Azure.
-
Finished!
After migration completes, the toolkit generates a comprehensive report for verifying migration accuracy. You can monitor progress as the automated process runs efficiently. For any questions or feedback, contact us – our team is ready to assist.