Migrating data from InterSystems Cache to Oracle
This guide walks you through migrating data from InterSystems Cache to Oracle in a few simple steps using ESF Database Migration Toolkit. Simplify complex migration tasks and save valuable time with our streamlined approach.
InterSystems Cache vs. Oracle:
- InterSystems Cache is a high-performance object database management system and rapid application development environment designed for transactional applications. It offers a powerful database engine coupled with a robust set of development tools, making it suitable for building scalable, data-intensive applications in healthcare, finance, and other industries. Cache excels in handling complex data structures and large volumes of data while providing real-time analytics and seamless integration capabilities. Its advanced features include support for SQL, object-oriented programming, web services, and interoperability with various programming languages, making it a versatile solution for modern application development needs.
- Oracle is a leading multinational computer technology corporation specializing in database management systems. Renowned for its robust and scalable database solutions, Oracle offers a comprehensive suite of products encompassing database technologies, cloud applications, and enterprise software. With a global presence and a reputation for innovation, Oracle serves diverse industries including finance, healthcare, retail, and manufacturing, empowering organizations to manage, secure, and analyze their data efficiently to drive business success.
Prerequisite:
Software Required:
DMToolkit_x64.zip
(63.6 MiB)64-bit Windows application for ESF Database Migration Toolkit 12.2.08 (2025-07-11).
(md5: e93a0ef57622bfd8ee77d6aa6e38c13b)DMToolkit_win32.zip
(58.8 MiB)32-bit Windows application for ESF Database Migration Toolkit 12.2.08 (2025-07-11).
(md5: bd34cb7f73c88c6d0c7a44069ad756d6)System Supported:
- Windows 7 or higher.
- InterSystems Cache 2015.1 or higher.
- Oracle 11g or higher.
Step by Step Wizard:
-
Connect to InterSystems Cache
- In the "Choose a Data Source" dialog:
- Select "InterSystems Cache"
- Enter connection parameters:
- Server name:
localhost(default) - Port number:
1972(default)
- Server name:
- Provide authentication:
- Username:
_system(default) - Password associated with the account
- Username:
- Load database options:
- Click the Refresh Database button
- Select target database from the list
- Load schema options:
- Click the Refresh Schema button
- Choose desired schema
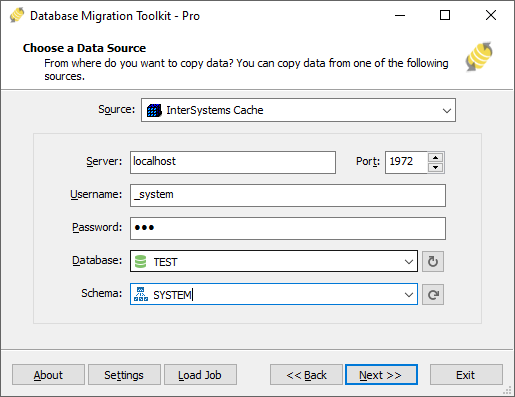
Fig. 1: InterSystems Cache data source configuration - In the "Choose a Data Source" dialog:
-
Configure Oracle Destination
- In the "Choose a Destination" dialog:
- Select "Oracle"
- Enter server details:
- Server name:
localhost(default) - Port:
1521(default)
- Server name:
- Provide authentication credentials:
- Username:
SYSTEM(default) - Password
- Username:
- Select logon method:
- SID
- Service_Name
- TNS
- Configure database connection:
- For SID/Service_Name: Enter value in Database field
- For TNS: Leave Database field blank
- Schema configuration:
- Enter schema name (default: same as username)
- Click the Refresh button to view available schemas
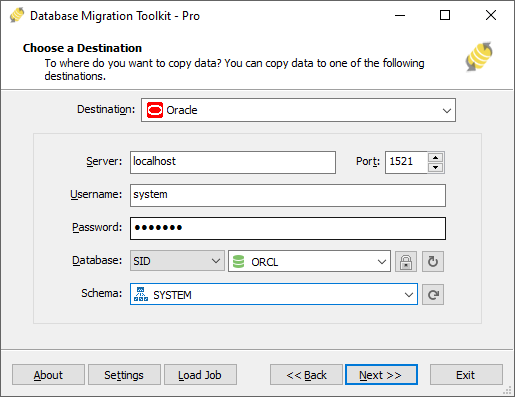
Fig. 2: Oracle destination configuration - In the "Choose a Destination" dialog:
-
In "Select Source Table(s) & View(s)" Dialog
-
Select migration objects: Choose tables or views to include in the migration.

Fig. 3: Select tables and views -
Modify table structure: Click the ellipsis (...) button to access table options and schema adjustments.

Fig. 4: Do transform -
Configure field mapping: In the Field Mapping options:
- Customize destination fields (name, data type, default value, comments)
- Select data transfer method:
- Overwrite Table (replace existing data)
- Empty Data (truncate before insert)
- Append Data (add to existing data)
- Skip Table (exclude from transfer)
- Apply data filters before transfer
-
Select migration objects: Choose tables or views to include in the migration.
-
Execution Dialog
-
Start migration: Click "Submit" to initiate automated data transfer from InterSystems Cache to Oracle.

Fig. 5: Execute migration - Monitor progress: Click "Browse Log" for real-time migration tracking, including issue resolution details.
-
Save configuration: Click "Save as job" to store settings for:
- Quick reloads of migration jobs
- Command-line execution (use:
dmtc.exe --helpfor parameter options)
-
Start migration: Click "Submit" to initiate automated data transfer from InterSystems Cache to Oracle.
-
Finished!
After migration completes, the toolkit generates a comprehensive report for verifying migration accuracy. You can monitor progress as the automated process runs efficiently. For any questions or feedback, contact us – our team is ready to assist.