Migrating data from InterSystems Cache to PostgreSQL
This guide will show you how to easily migrate data from InterSystems Cache to PostgreSQL through a few simple steps with ESF Database Migration Toolkit, simplifying the complex migration processes and saving you valuable time.
InterSystems Cache vs. PostgreSQL:
- InterSystems Cache is a high-performance object database management system and rapid application development environment designed for transactional applications. It offers a powerful database engine coupled with a robust set of development tools, making it suitable for building scalable, data-intensive applications in healthcare, finance, and other industries. Cache excels in handling complex data structures and large volumes of data while providing real-time analytics and seamless integration capabilities. Its advanced features include support for SQL, object-oriented programming, web services, and interoperability with various programming languages, making it a versatile solution for modern application development needs.
- PostgreSQL is a powerful, open-source relational database management system known for its reliability, robust feature set, and extensibility. It offers support for a wide range of data types, indexing techniques, and advanced features such as full-text search, JSON support, and geospatial data processing. With a strong emphasis on standards compliance and ACID compliance, PostgreSQL is widely used across various industries for handling complex data management tasks, from small-scale projects to large-scale enterprise applications. Its active community, frequent updates, and ecosystem of extensions contribute to its popularity and ongoing development.
Prerequisite:
Software Required:
DMToolkit_x64.zip
(63.5 MiB)64-bit Windows application for ESF Database Migration Toolkit 12.2.07 (2025-07-01).
(md5: 0750355677f7108916a6c1f2bc0d4d87)DMToolkit_win32.zip
(58.9 MiB)32-bit Windows application for ESF Database Migration Toolkit 12.2.07 (2025-07-01).
(md5: a9ba6351d787ff958b4ff2d9ca888576)System Supported:
- Windows 7 or higher.
- InterSystems Cache 2015.1 or higher.
- PostgreSQL 7.x or higher.
Step by Step Wizard:
-
In "Choose a Data Source" dialog, choose "InterSystems Cache";
- Enter the server name (the default is localhost) and the port number (the default is 1972).
- Enter the username (the default is "_system") and its associated password.
- Click the "Refresh Database" button to display a list of all databases, then select an existing database.
- Click the "Refresh Schema" button to display a list of all schemas, then select an existing schema.
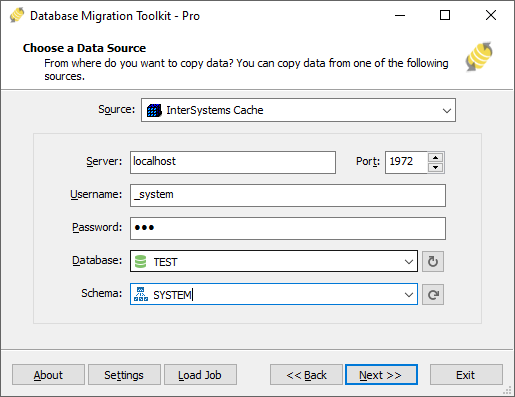
-
In "Choose a Destination" dialog, choose "PostgreSQL";
- Input the server name (default: localhost) and port (default: 5432).
- Input the username (default is "postgres") and its password.
- Select the target database character set (default is "UTF8"), it's important if the data contains non-ASCII characters e.g. German, French, Japanese.
- Select an existing database or input a new database name (click the 'Refresh' button to list all databases). If the target database does not exist, this tool will automatically create it during the migration process.
- Input/select the target PostgreSQL schema name (default is "public"), or press "Refresh Schema" button to list all schemas.
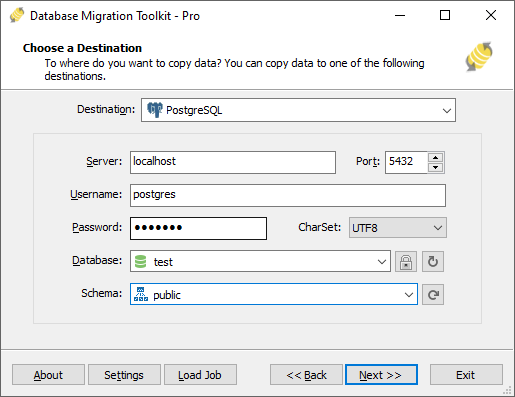
-
In "Select source Tables(s) & View(s)" dialog;
- Select the tables or views you want to migrate.

- You can access the table options or adjust the table structure by clicking the "..." button.

- In the "Field Mapping" option, you can customize the destination table's fields, such as field name, data type, default value, comment, and more. You also have the option to choose the data transfer method, including Overwrite Table, Empty Data, Append Data, or Skip Table, or even filter the data before transferring it.
- Select the tables or views you want to migrate.
-
In "Execution" Dialog;
- You can start the migration process by clicking "Submit". The toolkit will efficiently and seamlessly migrate your data from InterSystems Cache to PostgreSQL without the need for manual intervention.

- To keep track of the migration process, you can access the full migration log by clicking "Browse Log". This will provide you with a comprehensive view of the entire migration, including any potential issues and their resolutions.
- To save time in the future, you can save the migration settings as a job file by clicking "Save as job". This allows you to quickly reload the migration job at a later time or run the migration job using the command-prompt by typing "dmtc.exe --help". The command-prompt provides you with a full list of parameters to customize the migration process to your specific needs.
- You can start the migration process by clicking "Submit". The toolkit will efficiently and seamlessly migrate your data from InterSystems Cache to PostgreSQL without the need for manual intervention.
-
Finished!
Upon completion, the toolkit will generate a comprehensive migration report, providing you with all the information you need to verify the accuracy and completeness of the migration process. So, you can sit back and relax while the program carries out the task efficiently. Should you have any inquiries or recommendations, don't hesitate to reach out to us. We're always happy to help.