Migrating data from SQL Server to Oracle
This guide will show you how to easily migrate data from SQL Server to Oracle through a few simple steps with ESF Database Migration Toolkit, simplifying the complex migration processes and saving you valuable time.
SQL Server vs. Oracle:
- SQL Server is a robust relational database management system developed by Microsoft, designed for a wide range of data management applications. It supports a variety of transaction processing, business intelligence, and analytics applications in corporate IT environments. Known for its high performance, scalability, and security features, SQL Server offers comprehensive tools for database creation, management, and maintenance, making it a preferred choice for both small-scale applications and large enterprise systems. Its integration with other Microsoft products and services further enhances its versatility and ease of use.
- Oracle is a leading multinational computer technology corporation specializing in database management systems. Renowned for its robust and scalable database solutions, Oracle offers a comprehensive suite of products encompassing database technologies, cloud applications, and enterprise software. With a global presence and a reputation for innovation, Oracle serves diverse industries including finance, healthcare, retail, and manufacturing, empowering organizations to manage, secure, and analyze their data efficiently to drive business success.
Prerequisite:
Software Required:
DMToolkit_x64.zip
(63.5 MiB)64-bit Windows application for ESF Database Migration Toolkit 12.2.06 (2025-06-30).
(md5: 871e9d530a7db077ff0f41e1a2d0e023)DMToolkit_win32.zip
(58.8 MiB)32-bit Windows application for ESF Database Migration Toolkit 12.2.06 (2025-06-30).
(md5: 7c0005a91f8859804da76bb119702c54)System Supported:
- Windows 7 or higher.
- SQL Server 6.5 or higher.
- Oracle 11g or higher.
Step by Step Wizard:
-
In "Choose a Data Source" dialog, choose "Microsoft SQL Server";
- Enter the host name for the SQL Server, including the instance name if needed. Example: localhost\sqlexpress.
- If using TCP/IP, enter the server port number (default is 0, which means the pipe method is used), and provide a username (e.g. sa) and password.
- Check the "Windows Authentication" checkbox if using Windows authentication.
- Press the "Refresh Database" button to list all databases. You can choose an existing database or enter a new database name. The toolkit will automatically create the new database during the migration process.
- Press the "Refresh Schema" button to list all schemas. You can choose an existing schema or enter a new schema name. The toolkit will automatically create the new schema during the migration process. If left empty, the default is "dbo".
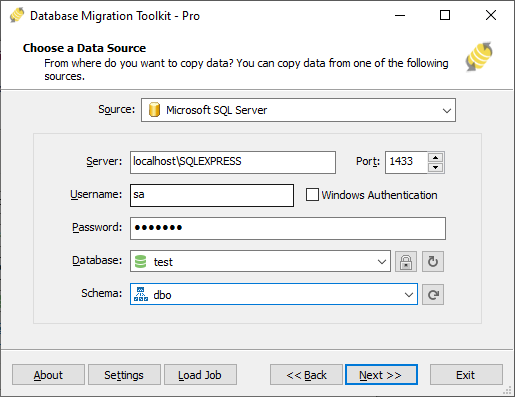
-
In "Choose a Destination" dialog, choose "Oracle";
- Enter the server name (default: localhost) and port (default: 1521).
- Enter the username (default: "SYSTEM") and password.
- Select the logon method: SID, Service_Name, or TNS.
- Enter the Oracle SID or Service_Name in the "Database" field, or leave it blank if using the TNS method.
- Enter the schema name, or leave it blank (the default is the same as the username). Press the "Refresh" button to see a list of all schemas.
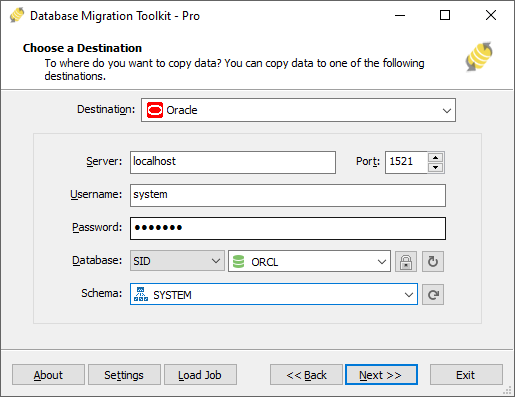
-
In "Select source Tables(s) & View(s)" dialog;
- Select the tables or views you want to migrate.

- You can access the table options or adjust the table structure by clicking the "..." button.

- In the "Field Mapping" option, you can customize the destination table's fields, such as field name, data type, default value, comment, and more. You also have the option to choose the data transfer method, including Overwrite Table, Empty Data, Append Data, or Skip Table, or even filter the data before transferring it.
- Select the tables or views you want to migrate.
-
In "Execution" Dialog;
- You can start the migration process by clicking "Submit". The toolkit will efficiently and seamlessly migrate your data from SQL Server to Oracle without the need for manual intervention.

- To keep track of the migration process, you can access the full migration log by clicking "Browse Log". This will provide you with a comprehensive view of the entire migration, including any potential issues and their resolutions.
- To save time in the future, you can save the migration settings as a job file by clicking "Save as job". This allows you to quickly reload the migration job at a later time or run the migration job using the command-prompt by typing "dmtc.exe --help". The command-prompt provides you with a full list of parameters to customize the migration process to your specific needs.
- You can start the migration process by clicking "Submit". The toolkit will efficiently and seamlessly migrate your data from SQL Server to Oracle without the need for manual intervention.
-
Finished!
Upon completion, the toolkit will generate a comprehensive migration report, providing you with all the information you need to verify the accuracy and completeness of the migration process. So, you can sit back and relax while the program carries out the task efficiently. Should you have any inquiries or recommendations, don't hesitate to reach out to us. We're always happy to help.